1. Windows Vista - 7.
Во время установки Windows 7 или Windows Vista все неиспользуемые драйверы запоминающих устройств отключаются. Это позволяет увеличить скорость запуска операционной системы. При замене драйвера загрузочного диска на драйвер, который был отключен, необходимо включить новый драйвер перед изменением конфигурации оборудования.
Например, предположим, что выполняется установка Windows Vista или Windows 7 на компьютер с контроллером, который использует драйвер Pciide.sys. Затем пользователь выполняет изменение режима SATA на AHCI. Теперь для диска должен загружаться драйвер Msahci.sys. Однако прежде чем вносить такие изменения, необходимо включить драйвер Msahci.sys.
Интерфейс AHCI обеспечивает ряд дополнительных функций для SATA-устройств, включая возможность «горячего» подключения и функции управления питанием.
Чтобы устранить проблему самостоятельно, включите драйвер AHCI в реестре перед изменением режима SATA загрузочного диска. Запустите Редактор реестра (Registry Editor) в Windows XP, нажмите кнопку «Пуск» (Start), выберите опцию «Выполнить» (Run), введите «regedit» (без кавычек) и нажмите «OK». В Windows Vista или Windows 7 введите «regedit» (без кавычек) в строке поиска меню «Пуск» и нажмите [Enter]. В появившемся окне найдите следующий раздел:
HKEY_LOCAL_MACHINE\System\CurrentControlSet\Services\Msahci
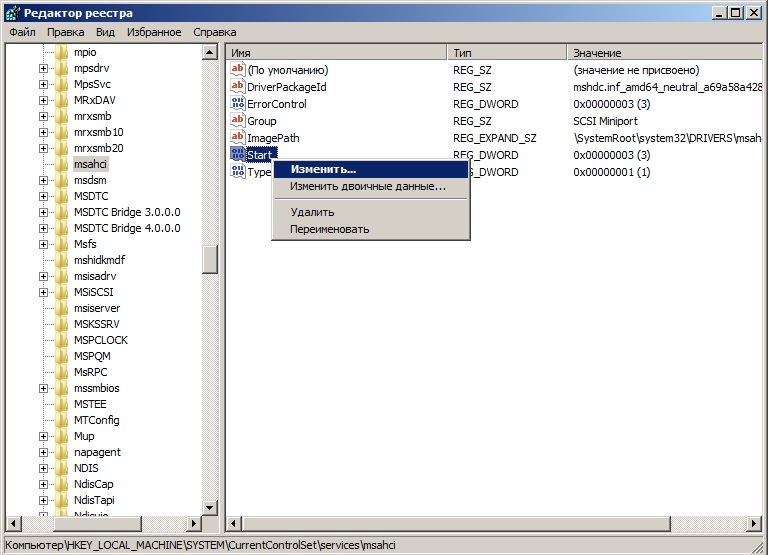
Нажмите на параметре «Start» правой кнопкой мыши и выберите опцию «Изменить» (Modify). Появится окно с настройками этого параметра. В поле «Значение» (Value Data), скорее всего, указано число 3. Измените его на 0. После этого нажмите «OK» и закройте Редактор реестра.
Теперь перезагрузите компьютер и войдите в режим настройки BIOS. Вам нужно включить AHCI. После этого сохраните настройки и снова перезагрузите компьютер. Скорее всего, производительность системы значительно повысится, хотя далеко не во всех случаях улучшения будут ощутимы.
Если в вашем компьютере используется RAID-массив, порядок действий должен быть точно такой же, но изменять нужно один из следующих параметров реестра:
HKEY_LOCAL_MACHINE\System\CurrentControlSet\Services\iastorV
или
HKEY_LOCAL_MACHINE\SYSTEM\CurrentControlSet\services\iaStor
Значение укажите то же, что для параметра «Start», и перезагрузите компьютер, а затем отредактируйте настройки BIOS.
Ознакомиться с инструкцией по включению драйвера AHCI можно и на сайте Microsoft: http://support.microsoft.com/kb/922976
2. Windows 8 - 10.
Во время установки Windows 8 - 10 драйверы запоминающих устройств включены по умолчанию и чтоб включить ACHI после установки Windows 8 - 10 достаточно включить режим AHCI в BIOS и загрузиться в безопасном режиме, после чего Windows установит необходимые драйверы. В случае, если зайти в безопасный режим не удается, можно заставить ОС сделать это, вызвав утилиту bcdedit (Параметр командной строки). Если bcdedit не получилось запустить, можно также нажать WIN+R, запустить MSConfig и выбрать на вкладке "загрузка" запуск в безопасном режиме с минимальной конфигурацией.
Перед перезагрузкой можно проверить параметры в реестре.
HKEY_LOCAL_MACHINE\System\CurrentControlSet\Services\iastorAV
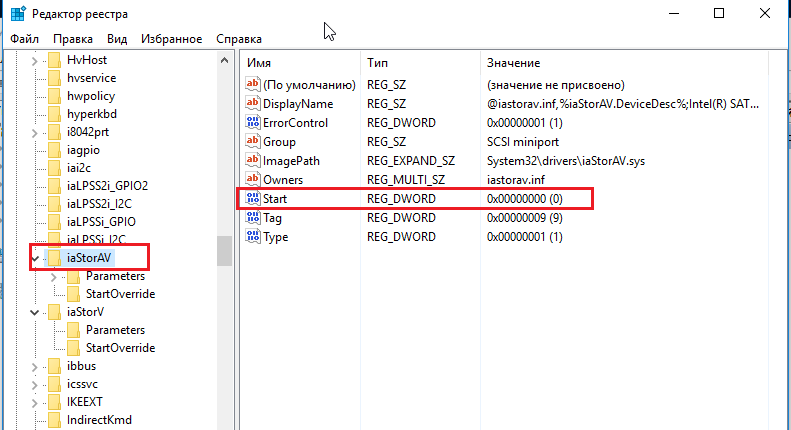
HKEY_LOCAL_MACHINE\System\CurrentControlSet\Services\iastorAV\StartOverride
HKEY_LOCAL_MACHINE\System\CurrentControlSet\Services\iastorV
HKEY_LOCAL_MACHINE\System\CurrentControlSet\Services\iastorV\StartOverride
HKEY_LOCAL_MACHINE\System\CurrentControlSet\Services\storachi
P.S.Надеюсь, описанный способ поможет вам повысить производительность своей системы. Даже если это не даст ощутимого результата, хуже точно не станет. Если вы не уверены, повысилась ли скорость работы, попробуйте создать большую нагрузку на диск за счет многочисленных операций ввода/вывода и посмотрите, как это скажется на быстродействии.
.
|