По умолчанию веб-камера не подключается к удаленному рабочему столу, связано это с безопасностью.
Для добавления подключается USB устройств к удаленному рабочему столу проделайте следующие шаги:
1. Открываем поиск или Выполнить (Win + R) и вводим gpedit.msc и жмем Enter
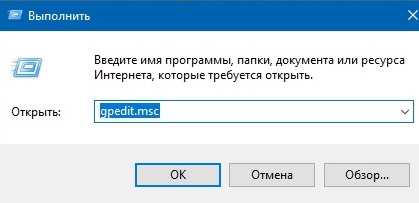
2. В открывшемся окне слева выбираем
Конфигурация компьютера -> Административные шаблоны -> Компоненты Windows -> Службы удаленных рабочих столов -> Клиент подключения к удаленному рабочему столу -> Перенаправление USB-устройств RemoteFX
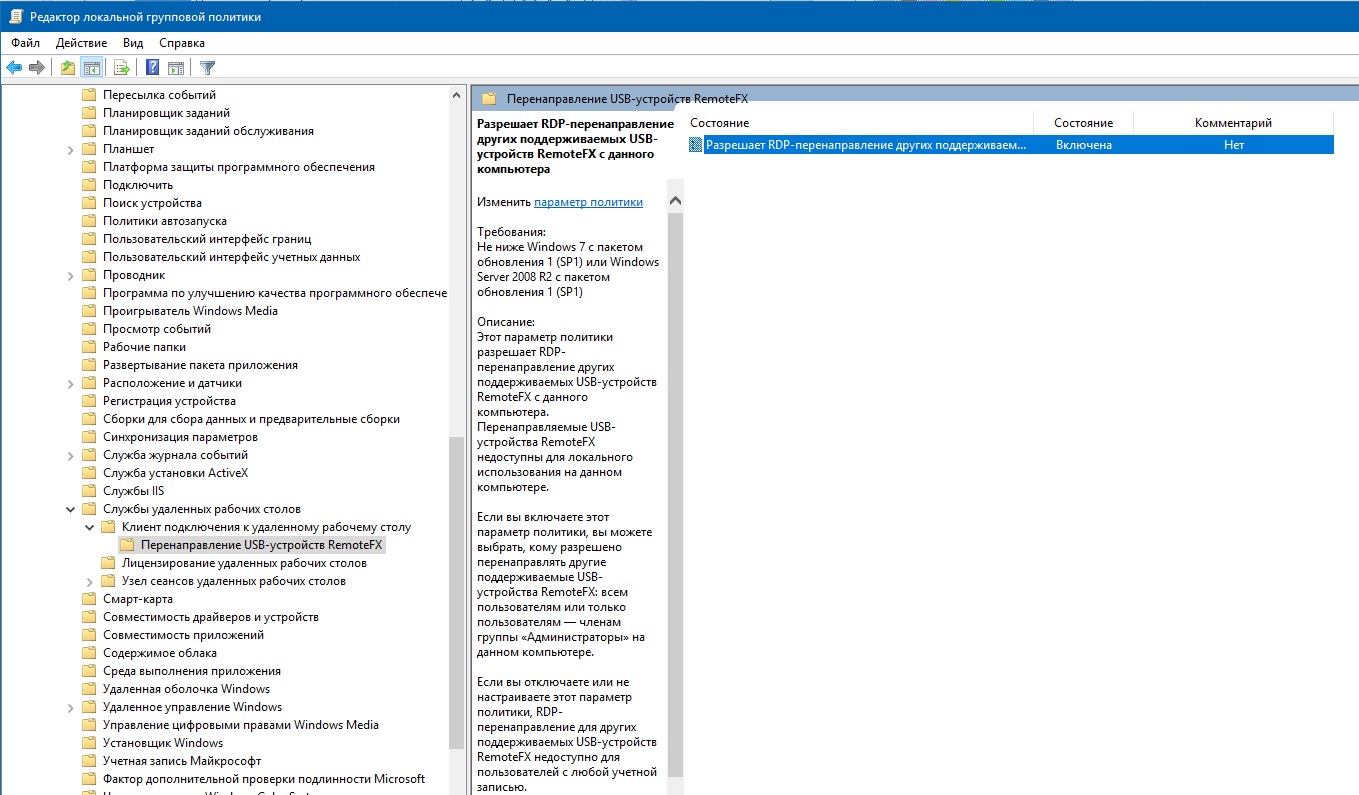
3. Разрешает RDP-перенаправление других поддерживаемых USB-устройств RemoteFX с данного компьютера. Нажимаем правой кнопкой мыши и выбираем Изменить
выбираем слева Включено и чуть ниже из выпадающего списка Администраторы и пользователи (если есть необходимость выбираете Только Администраторы, но в этом случае Ваша учетная запись пользователя должна быть Администратором).
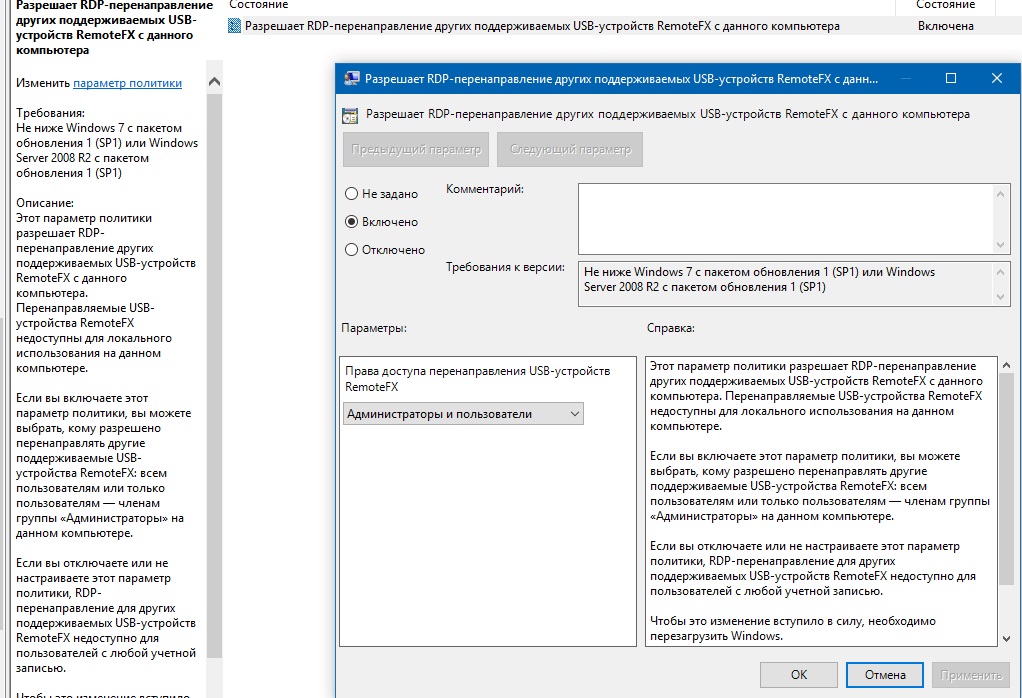
4. Жмем ОК. Запись сохранится. Теперь все закрываем и перезагружаем компьютер. Внесенные изменения вступят в силу после перезагрузки.
5. После перезагрузки открывает Подключение к удаленному компьютеру RDP, для этого можно нажать (Win + R) ввести mstsc и нажать Enter.
6. В появившемся окне подключения внизу нажимаем на Показать параметры.
7. Данное окно раскроется и появятся дополнительные вкладки. Выбираем вкладку Локальные ресурсы.
8. Внизу вкладки есть подраздел Локальные устройства и ресурсы и нажимаем на кнопку Подробнее. В новом окне выбираем и ставим галочку напротив Составное USB устройство (название может быть другим). Если у вас нет такого пункта, то стоит проверить правильность подключения веб-камеры на локальном компьютере, а также правильно ли вы настроили разрешение на подключение USB-устройств (см. выше). Нажать Ок.
(В файл rdp добавляется запись путь к экземпляру устройства: usbdevicestoredirect:s:USB\VID_046D&PID_0825\49E82B20. У вас название будет другое)
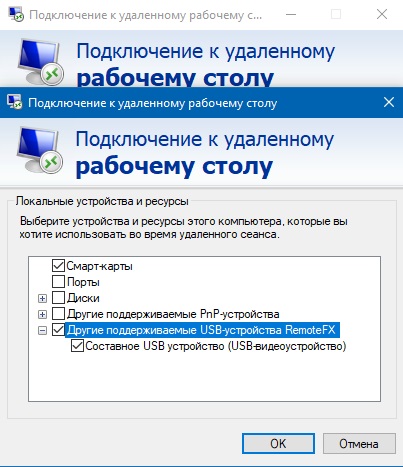
9. Подключаемся.
10. Появится такое предупреждение, что Вы собираетесь подключить к удаленному рабочему столу свои USB-устройства и спрашивает доверяете ли Вы подключению. Ставим галочку, чтобы сообщение больше не показывалось при следующих подключениях и жмем Подключить.
11. Теперь запускаем приложение и проверяем, если все сделали правильно, то web камера обнаружится.
|