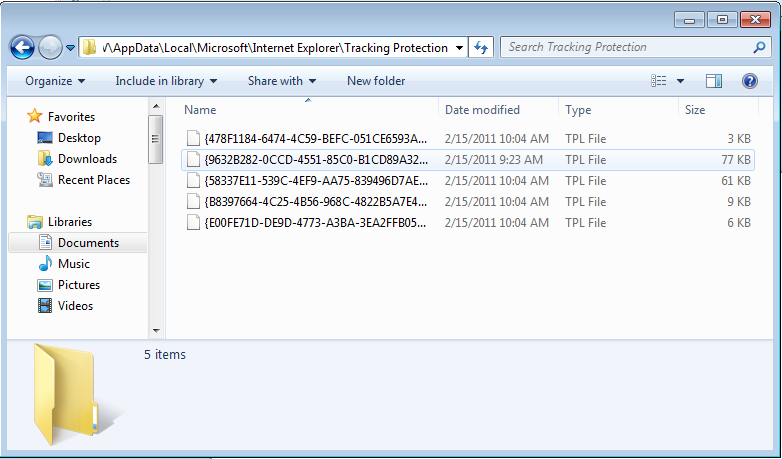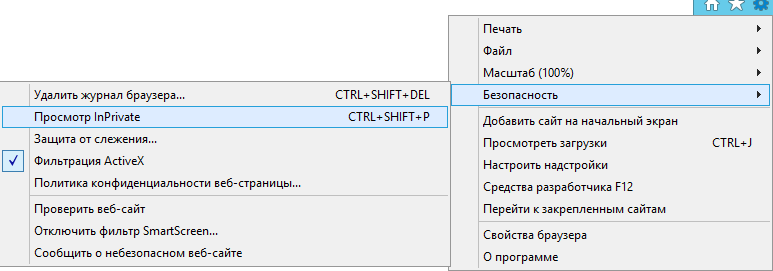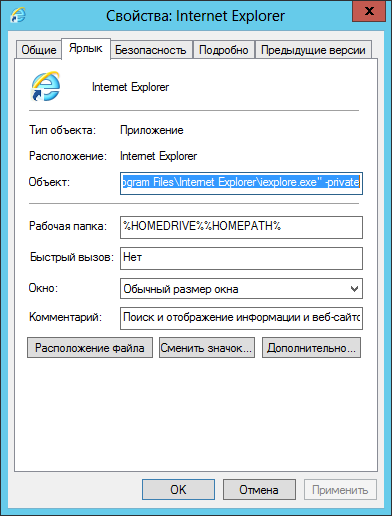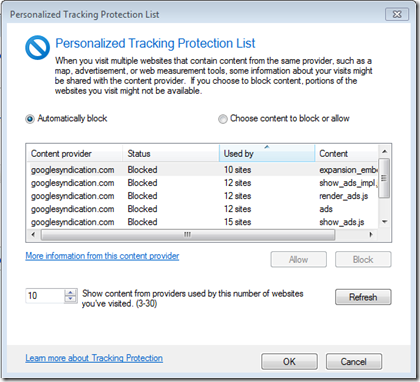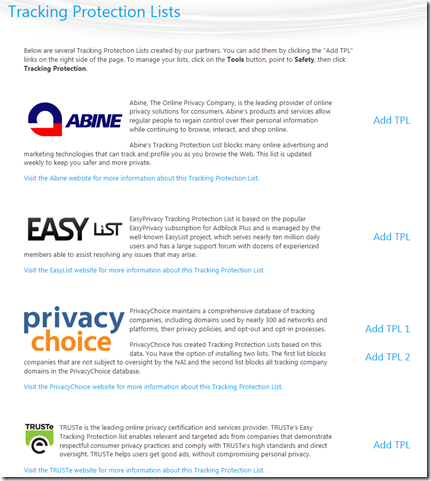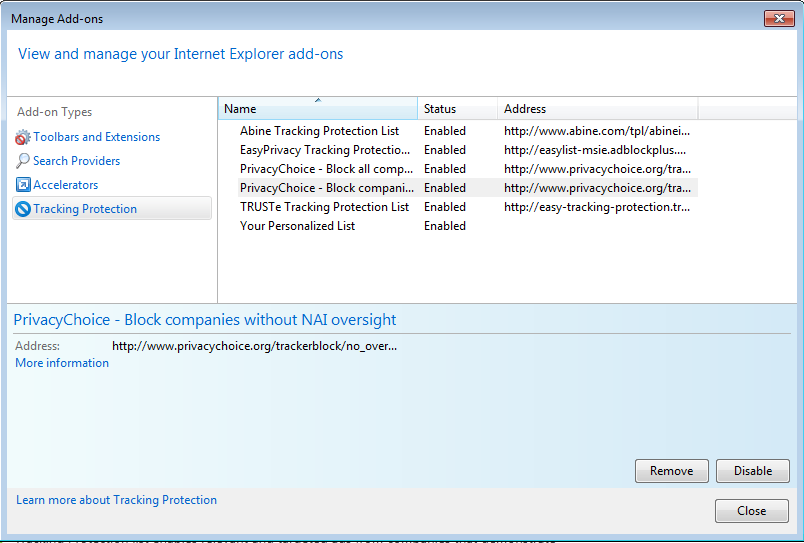Режим InPrivate Browsing Посещая различные сайты, вам, скорее всего, не раз встречалась надоедающая и ненужная реклама, которая помещена на сайт третьими лицами. При переходе по таким рекламным баннерам, третьи лица могут собирать о вас информацию, из-за которой впоследствии ваш компьютер может быть инфицирован. Для того чтобы вы могли посещать свои любимые сайты и не волноваться о том, что ваш компьютер может быть инфицирован, компания Microsoft разработала новый функционал веб-браузера Internet Explorer, который называется Режим InPrivate. Режим InPrivate состоит из двух технологий: режима фильтрации InPrivate и режима просмотра InPriavte. Оба режима InPrivate можно отнести к технологии конфиденциальности, так как они позволяют ограничить количество доступной информации в пользовательском сеансе. Функционал режима просмотра InPrivate позволяет заходить на веб-сайты без сохранения истории, а режим фильтрации InPrivate применяется для создания ограничений при отображении информации, которая во время сеанса предоставляется поставщиками третьих сторон. Другими словами, основным преимуществом режима просмотра InPrivate является устранение истории, а режим фильтрации InPrivate – это средство обеспечивающее блокировку рекламы, изображений, аналитической информации и других объектов, при помощи которого вас могут отслеживать. Воспользоваться функцией режима просмотра InPrivate вы можете одним из следующих способов: 1. На любой вкладке веб-браузера Internet Explorer нажмите на страницу «Безопасность», а затем выберите команду «Просмотр InPrivate»; 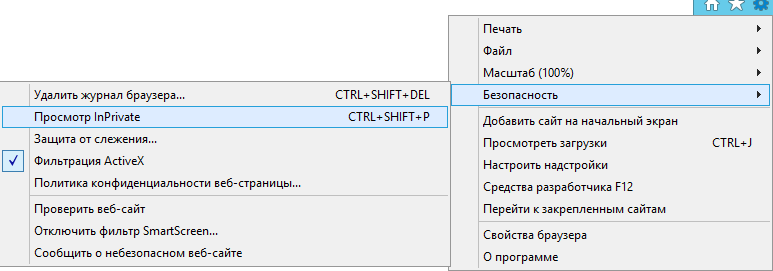
Рис. 1. Открытие режима просмотра InPrivate. 2. Воспользуйтесь комбинацией клавиш Ctrl+Shift+P;
3. Воспользуйтесь комбинацией клавиш winkey+R для открытия диалога «Выполнить». В диалоговом окне «Выполнить», в поле «Открыть» введите ««%ProgramFiles%Internet Exploreriexplore.exe» –private» и нажмите на кнопку «ОК».
После того как вы откроете режим просмотра InPrivate, веб-браузер Internet Explorer откроет новое окно, где в адресной строке будет отображаться индикатор InPrivate. Защита, обеспечиваемая функционалом InPrivate, применяется именно тогда, когда вы активируете данное окно. Такое окно показано на следующей иллюстрации:

Рис. 2. Новое окно режима просмотра InPrivate 4. Добавить параметр -private в ярлык. Щелкаем по ярлыку IE правой кнопкой мыши, выбираем Свойства->Ярлык->Строка "Объект" после кавычек ставим -private. 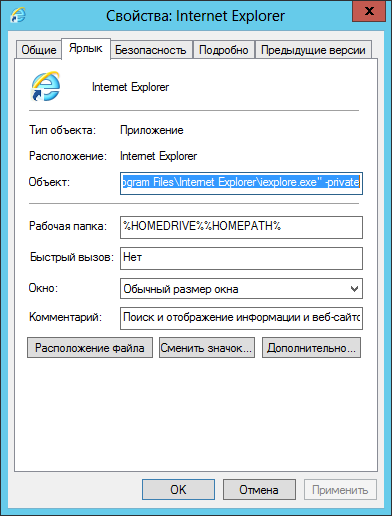
Рис. 3. Свойства: Internet Explorer IE features: настройка Tracking Protection List
Tracking Protection List (.tpl) содержит веб-адреса, к которым браузер будет делать обращения (‘calls’) только в тех случаях, когда пользователь посещает эти адреса умышленно, воспользовавшись ссылкой или набрав адрес в адресной строке браузера. Такого рода ограничение обращений к сторонним ресурсам снижает возможности недобросовестных контент-провайдеров по сбору информации о пользователе со страниц, которые им не принадлежат.
В обычном режиме работы браузер использует самообучающийся фильтр (Personalized Tracking Protection List), который к тому же еще нужно и включить "ручками” в активный режим (по умолчанию – выключен). Для него можно задать пороговое значение повторяющихся элементов от сторонних контент-провайдеров на страницах, прежде, чем они будут внесены в "черный список”. Можно включить режим селективного выбора накопленных адресов. В общем, скриншот ниже послужит самым лучшим описанием:
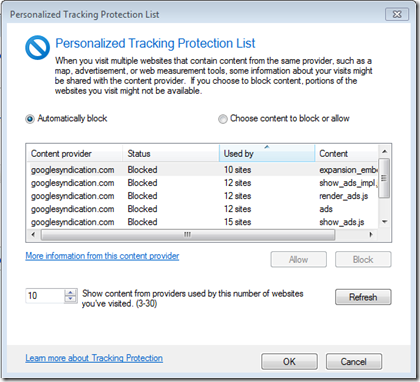
Кроме этого, IE позволяет использовать статические фильтры, путем импорта .tpl файликов от сторонних провайдеров. Для того, чтобы не ломать долго голову, где взять такие преконфигурированные фильтры, отсылаю Вас на страничку, на которой компания Microsoft предоставляет набор таких фильтров-списков созданных ее партнерами в сфере безопасности (секретная инфа: есть в списке и конвертированные из adblock). Ниже привожу снимок экрана:
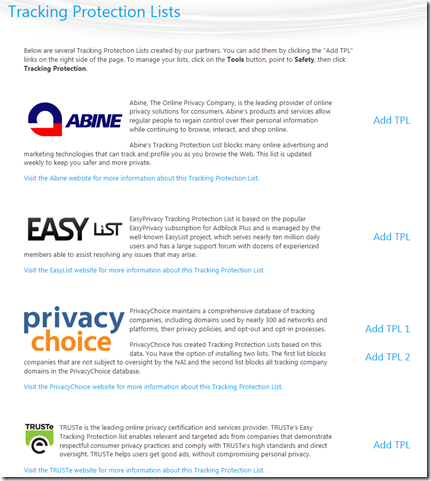
После импорта соответствующего списка в разделе Tracking Protection (Защита от слежения) апплета управления надстройками IE получаем вот такую картину:
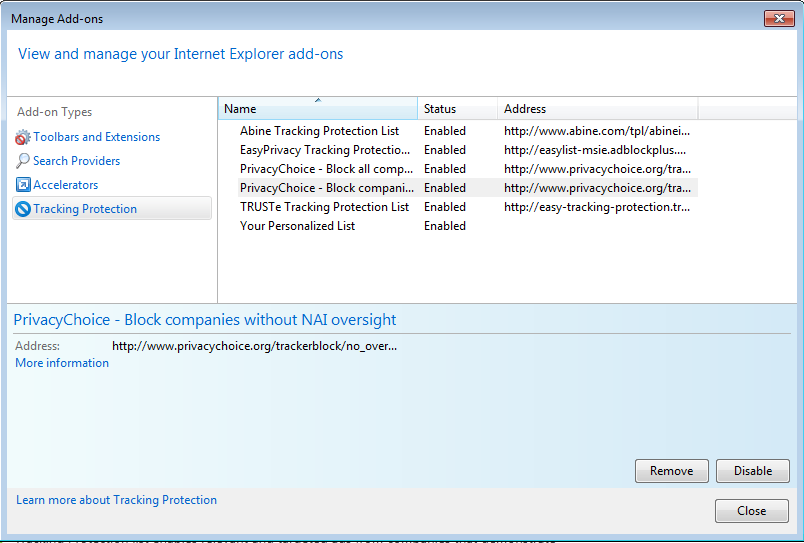
Сами списки находятся в ...AppData\Local\Microsoft\Internet Explorer\Tracking Protection: 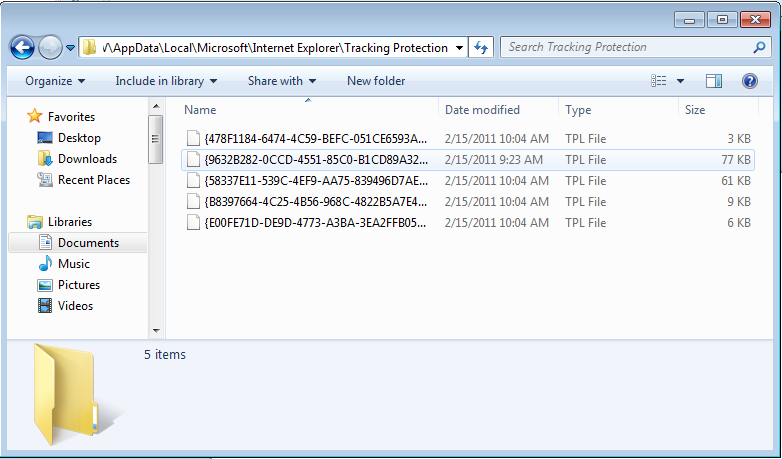
Пару слов по поводу .tpl файлов.
Формат .tpl файлов – обычный текст, используется примерно следующий шаблон:
Name: Уникальное_имя_списка
Address: http:адрес_по_которому_находится_фильтр.tpl (или .txt)
File: или_файл_в_котором_находится_фильтр
msFilterList
: expires=количество_дней_до_очередного_обновления
-d домен объект
+d tracking.ua tracking_script.js
- /запрещенный_объект_вне_зависимости_от_домена
+ разрешенный_объект_вне_зависимости_от_домена
|
Пояснение: +d разрешает "сalls” к конкретному указанному домену, –d – запрещает. Если элемент нужно блокировать вне зависимости от его принадлежности к домену, то могут использоваться упрощенные конструкции, начинающиеся с – или +, например: ‘– abcdefg.js’.
|